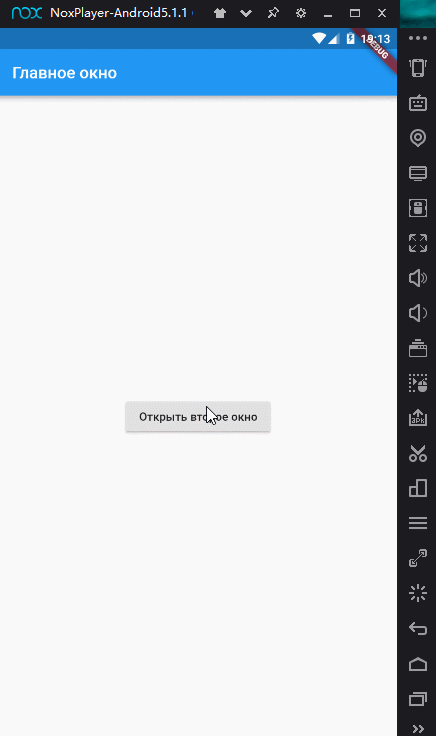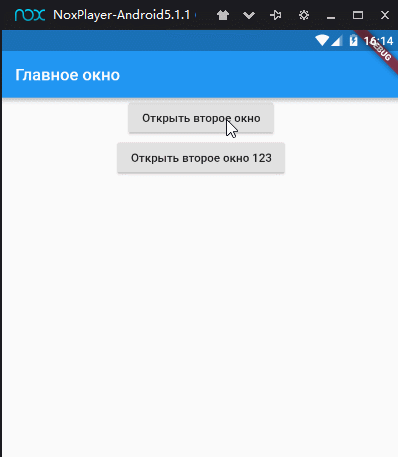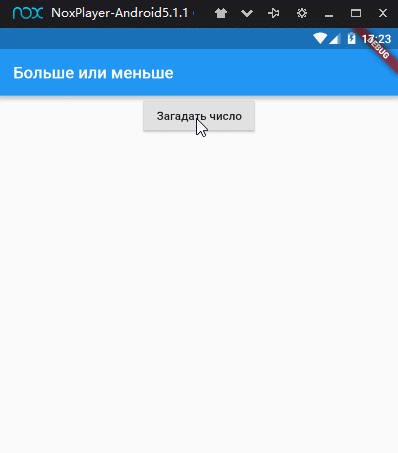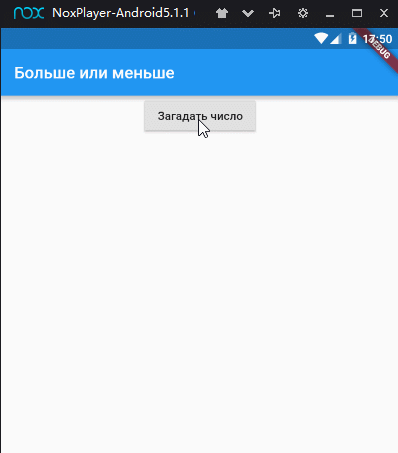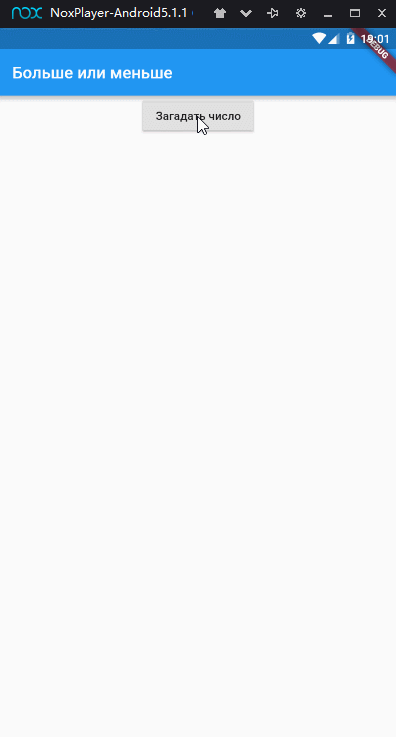- Уроки
- Урок 5. Навигация и маршрутизация в приложении, class Navigator
Урок 5. Навигация и маршрутизация в приложении, class Navigator
Редкое приложение может обойтись одним окном или одной страницей. Во Flutter и то и другое – виджеты. Для переключения между окнами или виджетами нужно использовать Navigator.
Navigator – виджет-класс, позволяющий управлять стеком дочерних виджетов, т.е. открывать, закрывать и переключать окна или страницы. Когда мы используем MaterialApp, то экземпляр класса Navigator уже создан, и его не надо объявлять с помощью слова new.
А можно просто вызывать методы, для управления стеком виджетов:
- Navigator.push;
- Navigator.pushNamed;
- Navigator.pop;
- и другие.
В этом уроке мы рассмотрим некоторые основные возможности класса Navigator:
- Открытие нового окна и возврат к предыдущему.
- Использование маршрутов для навигации – routes.
- Передача параметров в маршруте с помощью события onGenerateRoute.
- Открытие диалогового окна.
- Анимация диалогового окна.
- Возвращаемое значение из диалогового окна.
1. Открытие нового окна и возврат к предыдущему
Чтобы открыть новое окно, нам нужно добавить в стек маршрутов новый маршрут. Это можно сделать с помощью Navigator.push, с указанием двух обязательных параметров: context и виджета MaterialPageRoute (или PageRouteBuilder).
Чтобы вернуться к предыдущему окну, используем метод Navigator.pop.
Создадим простой пример из двух окон.
В главном окне у нас будет кнопка, при нажатии на которую выполнится код «открытия окна»:
Класс MaterialPageRoute позволяет открыть полноэкранное окно с эффектом присущим для вашей мобильной системы, это простой и удобный способ. Можно воспользоваться другим виджетом PageRouteBuilder, он более сложный по конструкции, мы рассмотрим его в конце этого урока.
Во втором окне будет кнопка возвращения к первому окну с помощью:
В виджете AppBar кнопка возврата добавляется автоматически при использовании Navigator.push, так же автоматически обрабатывается событие системной кнопки «Назад» (Back).
Листинг кода примера из двух окон
Минус такого подхода в том, что в большом приложении с большим количеством классов и виджетов, управлять такой структурой будет очень сложно. В каждый файл где вы будет использовать тот или иной виджет «окна» вам придется подключать его через import, и в случае замены на другой производить переименование виджета во всем проекте.
2. Использование маршрутов для навигации – routes
Поэтому чтобы избавиться от вышеуказанных проблем нужно использовать маршруты. Имена маршрутов принято использовать как пути в директориях: '/', '/client', '/client/123', и т.п.
Маршрут главного окна по умолчанию: '/'.
Когда в предыдущем примере в параметре home мы указали виджет MainScreen() – тем самым мы задали маршрут '/'.
Зададим маршруты в виджете MaterialApp через параметр routes.
Теперь параметр home со значением MainScreen() – можно удалить.
Если нам нужно изменить маршрут по умолчанию, при открытии приложения, нужно указать параметр initialRoute со значением маршрута, к примеру: initialRoute: '/second'.
Для открытия окна по маршруту нужно использовать Navigator.pushNamed.
Сделаем замену кода открытия окна с использованием маршрута:
Для возвращения ничего менять в коде не надо, оставляем Navigator.pop(context);
Листинг кода, пример с маршрутами:
3. Передача параметров в маршруте с помощью события onGenerateRoute
Следующая проблема, которую нужно решить – это передача параметров в маршруте. Например мы хотим передавать, в некоторых случает, число во второй виджет.
К примеру с помощью такого маршрута '/second/123'.
Если в предыдущем примере мы вызовем маршрут '/second/123' – то мы ничего не откроем: такого маршрута нет. Так как прописать все такие маршруты невозможно, то мы должны добавить обработчик onGenerateRoute в виджете MaterialApp:
Маршрут '/second' в параметре routes можно было бы убрать, нужно только правильно написать исключение на отсутствие параметра path[2]. Но в нашем примере мы оставим его.
Листинг кода, пример с передачей параметров в маршруте:
4. Открытие диалогового окна
С помощью класса Navigator можно так же открывать диалоговые или всплывающие окна.
Создадим диалоговое окно с помощью виджет-класса PageRouteBuilder и параметром opaque: false.
Листинг кода, открытия диалогового окна:
5. Анимация диалогового окна
Открывающиеся окна можно проанимировать, для этого нужно добавить параметр transitionsBuilder в виджет PageRouteBuilder
Нижние подчеркивания играют роль переменных, т.е. вместо «_» и «__» можно было бы задать «varA» и «varB».
Так как мы не используем эти переменные, а в параметрах должны быть указаны названия для них – мы присвоили им названия «_» и «__», визуально они выглядят как прочерк.
- FadeTransition – анимация прозрачности, opacity – текущие значение прозрачности
- child – это виджет над которым будет производиться анимация
Интересным моментом является то что можно комбинировать анимации – как бы вкладывать их друг в друга.
Объединим две анимации: изменения прозрачности и увеличения размера.
6. Возвращаемое значение из диалогового окна
Чтобы получить какое-то значение из диалогового окна, нужно в функции pop после context добавить значение, которое мы будем возвращать. Тип значения может быть любым.
Для нашего примера пусть будет: Navigator.pop(context,true);
Но чтобы получить значение нужно добавить: await перед Navigator и async в RaisedButton: